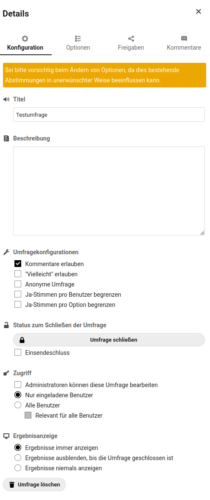Suche in unserer Hilfedatenbank
Unsere AmnestyCloud bietet die Möglichkeit, (Termin-)Umfragen zu erstellen und mit anderen Usern der Cloud oder externen Personen zu teilen. In diesem Hilfeartikel lernt ihr, wie man eine Umfrage erstellt und Auswahloptionen hinzufügt, die Einstellungen der Umfrage anpasst und wie ihr diese Umfrage teilen könnt.
Erstellen einer Umfrage
Navigiert nach dem Login in der Menüleiste oben auf das Umfrage-Symbol:
![]()
Falls ihr das Icon nicht sehen könnt, versteckt es sich aufgrund der Fensterbreite hinter den drei Punkten rechts nach dem letzten angezeigten Symbol in der Menüleiste
Wenn ihr bereits Umfragen habt oder andere Mitglieder diese mit euch geteilt haben, seht ihr diese nun in der Mitte des Bildschirms. Um eine neue Umfrage anzulegen klickt ihr links oben auf “Neue Umfrage hinzufügen”:

Anschließend habt ihr direkt darunter die Möglichkeit, der Umfrage einen Namen zu geben und die Art der Umfrage (Text- oder Terminumfrage) zu wählen. Eine spätere Änderung der Umfrageart ist nicht möglich.
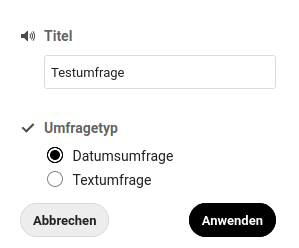
Klickt auf Anwenden. Anschließend werdet ihr zu der neu erstellten Umfrage weitergeleitet, wo ihr mit der Meldung begrüßt werdet, dass noch keine Abstimmungsoptionen verfügbar sind:
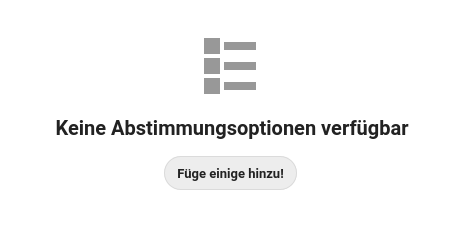
Während in der Mitte des Fensters immer die Umfrage an sich präsentiert wird, geschehen alle Einstellungen zur Umfrage über die Seitenleiste am rechten Fensterrand. Diese könnt ihr im Zweifelsfall mit dem Klick auf das letzte Symbol oben rechts im Umfragefenster öffnen und wieder schließen:
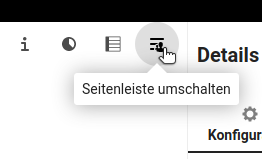
Ihr könnt aber auch einfach auf Füge einige hinzu! (s.o.) klicken, dann öffnet sich die Seitenleiste automatisch im Reiter Optionen.
Unter diesem Reiter könnt ihr nun nach Belieben Optionen hinzufügen. Bei Datumsumfragen steht es euch dabei frei, einzelne Tage oder Datumsbereiche mit oder ohne Zeit (oder Zeitbereiche) zur Umfrage hinzuzufügen:
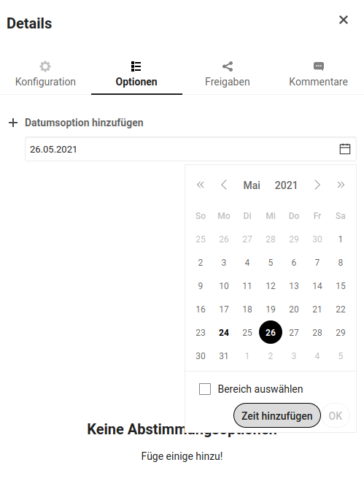
Hier ein kleines Video, das das Anlegen von Terminen mit Zeit und Zeitbereichen zeigt:
…
Die Auswahloptionen werden dabei auch immer in der Mitte des Fensters aktualisiert, sodass ihr immer wisst, wie eure Umfrage für Abstimmende aussieht. In der Seitenleiste selbst seht ihr eure Auswahloptionen als Liste, könnt diese einzeln wieder löschen oder duplizieren und (im Falle von Datumsumfragen) alle bisher angelegten Daten wochenweise nach vorne oder hinten zu schieben.
Ändern der Einstellungen der Umfrage
Die Einstellungen der aktuellen Umfrage findet ihr wiederum in der Seitenleiste unter dem Reiter Konfiguration (das Bild ist klickbar für bessere Lesbarkeit):
Die meisten Einstellungen sind selbsterklärend. Bei Fragen wendet euch gerne an support@fk-internet.de
Teilen der Umfrage mit anderen Personen
Wenn ihr in der Seitenleiste auf den Reiter Freigaben klickt, könnt ihr die Einstellungen zum Teilen der Umfrage ändern:
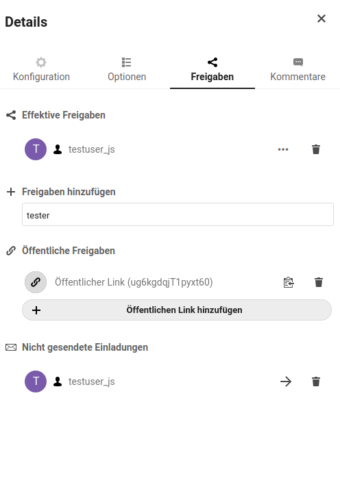
Zu unterscheiden sind dabei interne Freigaben (an andere Mitglieder mit Cloud-Account oder an bestimmte Gruppen) oder das Erstellen eines öffentlichen Links, den man beliebigen Personen mitteilen kann. Mit einem Klick auf Öffentlichen Link hinzufügen wird ein solcher Link generiert und angezeigt. Es können auch mehrere öffentliche Links angelegt werden. Die Link-Adresse an sich kann man mit dem Kopieren-Button neben dem nun erscheinenden Eintrag kopieren. Personen mit diesem Link können auf die Umfrage zugreifen und nach Eingabe eines Namens (und optional einer Mailadresse für Benachrichtigungen) abstimmen.
Bei internen Freigaben an Cloud-Mitglieder habt ihr die Möglichkeit den Freigaben direkt vom System eine Einladung per Mail zu schicken (unterer Abschnitt). Alternativ könnt ihr oben bei Effektive Freigaben bei einer der Freigaben auf die drei Punkte klicken und dann den internen Link in die Zwischenablage kopieren. Diesen könnt ihr dann beispielsweise per Mail oder anderswie verteilen. Beachtet aber, dass nur Benutzer:innen, die oben in den Effektiven Freigaben aufgelistet sind mit diesem Link auf die Umfrage zugreifen können. Andere Benutzer:innen sehen beim Aufruf dieses Links nur eine Fehlermeldung.
Schließen der Umfrage, Auswahl und Informieren der Teilnehmer:innen
Umfragen können abgeschlossen werden. Dies kann entweder automatisch durch Setzen eines Einsendeschlusses in den Einstellungen oder dadurch, dass ihr manuell die Umfrage schließt. Beide Optionen sind im Einstellungsreiter der Umfrage verfügbar:
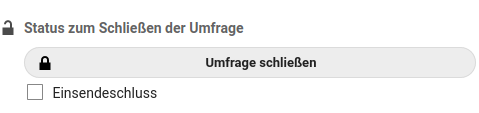
Nach dem Schließen habt ihr die Möglichkeit, eine oder mehrere Optionen als finale Auswahl auszuwählen:
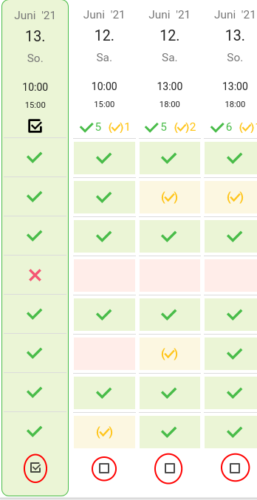
Die Teilnehmer:innen der Umfrage werden dann über die Auswahl informiert. Ihr könnt aber zudem auf alle E-Mail-Adressen der Teilnehmer:innen zugreifen. Dazu klickt ihr auf die drei Punkte neben eurem Namen in der Liste der Teilnehmer:innen und wählt die Option zum Kopieren der E-Mail-Adressen auswählt (hier dargestellt in der Tabellenansicht):
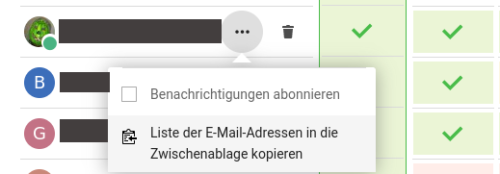
Diese könnt ihr dann entweder in einem Textdokument zwischenspeichern oder in euer Mailprogramm einfügen. Darin enthalten sind alle Mailadressen von Cloud-Nutzer:innen, sowie externen Teilnehmer:innen, die bei der Abstimmung eine Mailadresse angegeben haben.