Suche in unserer Hilfedatenbank
Ein großer Vorteil für die Zusammenarbeit in der Mitgliedschaft ist die Teilen-Funktionaliät der AmnestyCloud. Damit könnt ihr anderen Benutzer:innen Zugriff auf eure Dateien und Ordner bieten, ihnen erlauben, Veränderungen vorzunehmen oder neue Dateien anzulegen. Bei Office- und Text-Dateien (Markdown-Dateien mit der Endung .md) könnt ihr auch online gleichzeitig zusammen an den Dateien arbeiten.
Generell wird zwischen zwei Arten des Teilens unterschieden: Internes und externes Teilen. Beide Arten werden aber an der gleichen Stelle eingestellt:
Navigiert zur Dateiübersicht in der Cloud:

Anschließend navigiert ihr zu der Datei oder dem Ordner den ihr anderen freigeben wollt und klickt auf das Teilen-Symbol (rechts neben dem Datei-/Ordnernamen vor dem Drei-Punkte-Menü), Je nachdem ob ihr diese Datei bereits geteilt habt oder eurerseits geteilt bekommen habt, ändert sich das Symbol oder wird durch einen oder mehrere Kreis-Avatar ersetzt:
![]()
Dann öffnet sich auf der rechten Seite die Seitenleiste, bereits im richtigen Reiter „Teilen“ (ihr könnt übrigens auch auf anderen Wegen zu dieser Seitenleiste und zu diesem Reiter kommen, dies ist jedoch der direkteste Weg, wenn die Seitenleiste noch nicht bereits offen ist):
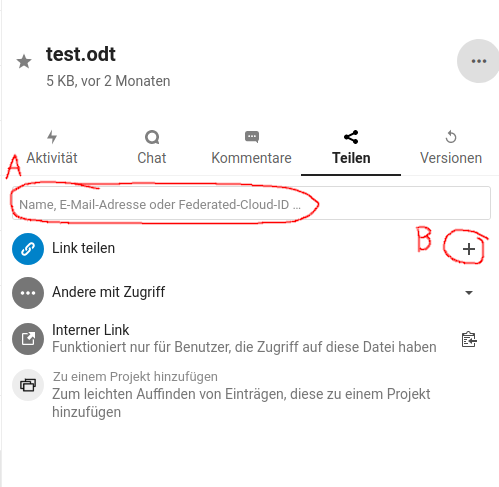
Je nachdem, welche Art des Teilens ihr anwenden wollt (selbstverständlich geht beides parallel) ist für euch entweder die Suchmaske (A) für internes oder die Erstellung eines externen Share-Links (B) relevant. Diese beiden Optionen werden im Anschluss getrennt behandelt.
Internes Teilen
Beim internen Teilen wird die betreffende Datei oder Ordner mit anderen Benutzer:innen der AmnestyCloud, oder einer hauptamtlichen Mitarbeiter:in (siehe dazu diesen Hilfebeitrag) geteilt. Diese erscheinen dann in den Dateien der „empfangenden“ Benutzer:in.
1. Empfänger:in auswählen
Zur Auswahl der Empfänger:innen könnt ihr einfach anfangen in der Suchmaske (A) den Anfangen des Namens oder der Mailadresse zu tippen, ihr bekommt direkt eine interaktive Liste mit allen Nutzer:innen, Gruppen, und Kreise, die relevant sein könnten:
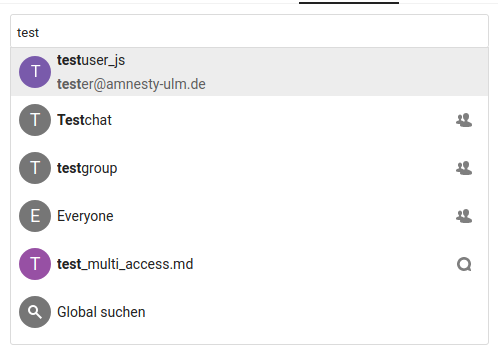
Ihr könnt dann den korrekten Eintrag direkt mit der Maus auswählen und natürlich auch mehrere Personen/Gruppen/Kreise hinzufügen. Diese erscheinen dann in der Liste unter dem Reiter.
2. Einstellungen vornehmen
In der Liste könnt ihr nun die Freigabe an die entsprechende Benutzer:in noch weiter verwalten:
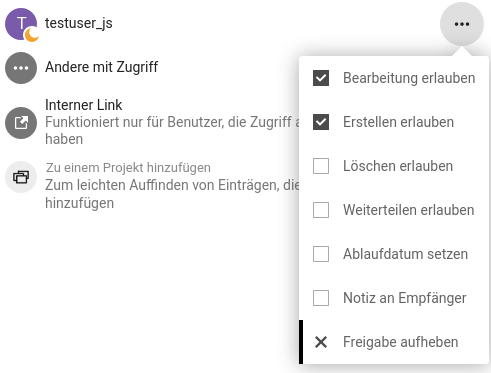
Bearbeiten erlauben: Die Empfänger:in darf Änderung in der Datei oder dem Ordner durchführen
Erstellen erlauben: Nur bei Ordnern verfügbar. Die Empfänger:in darf neue Dateien im freigegeben Ordner erstellen
Löschen erlauben: Nur bei Ordnern verfügbar. Die Empfänger:in darf beliebige Dateien im freigegeben Ordner löschen. Andernfalls kann sie nur Dateien löschen, die sie auch selbst angelegt hat
Weiterteilen erlauben: Die Empfänger:in kann die Datei/den Ordner selbst anderen Benutzer:innen teilen.
Ablaufdatum setzen: Datum, zu dem die Freigabe automatisch wieder aufgehoben wird.
Notiz an Empfänger: Einen Text, der der Empfänger:in per Mail zugesandt wird.
Freigabe aufheben: Entfernt die Freigabe wieder.
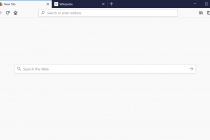 oder auch "Webbrowser" nennt man ein Programm zum Anzeigen von Internetseiten. Häufig verwendete Programme sind Firefox, Edge, Internet Explorer, Safari oder Chrome. mehr ist nur für euch gültig. Im Gegensatz dazu ist der interne Link eindeutig und kann bspw. verwendet werden, wenn ihr in einer Mail an eure Gruppe einen Link zu einer Datei in eurem Gruppenordner unterbringen wollt.
oder auch "Webbrowser" nennt man ein Programm zum Anzeigen von Internetseiten. Häufig verwendete Programme sind Firefox, Edge, Internet Explorer, Safari oder Chrome. mehr ist nur für euch gültig. Im Gegensatz dazu ist der interne Link eindeutig und kann bspw. verwendet werden, wenn ihr in einer Mail an eure Gruppe einen Link zu einer Datei in eurem Gruppenordner unterbringen wollt.Externes Teilen
1. Share-Link anlegen
Direkt unter der Suchmaske findet ihr die Option, einen oder mehrere externe Share-Links anzulegen (B). Mit diesen können auch Personen auf Dateien und Ordner in der Cloud zugreifen, die selbst keinen Cloud-Account besitzen. Es öffnet sich eine Maske, in der ihr grundlegenden Informationen über diesen Share-Link angeben müsst, bevor dieser erstellt wird.
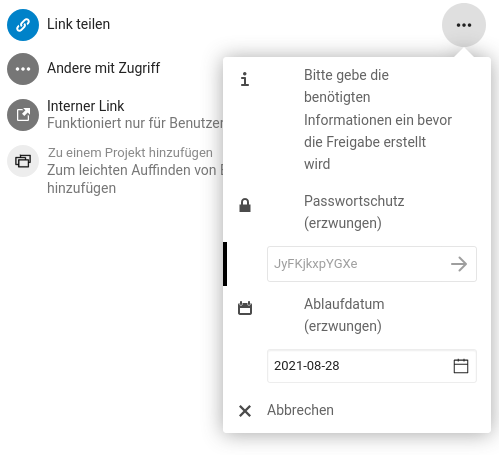
Passwortschutz: Das Passwort, das benötigt wird, um auf den Share zuzugreifen. Hier könnt ihr selbst ein Passwort festlegen oder das automatisch generierte Passwort beibehalten. Notiert euch an dieser Stelle das Passwort (ihr könnt es auch in dem Feld selektieren und kopieren), da es nach dem Erstellen des Links nicht mehr einsehbar ist! Aus Sicherheitsgründen ist es nicht möglich, den Passwortschutz auszuschalten.
Ablaufdatum: Der Tag an dem der Share-Link wieder automatisch gelöscht werden soll. Ihr könnt ihr aus einem Kalender auswählen. Die maximale Dauer für Share-Links beträgt 3 Monate. Aus Sicherheitsgründen ist es nicht möglich, das Ablaufdatum auszuschalten.
Wenn ihr soweit mit den Einstellungen zufrieden seid, könnt ihr mit der Eingabetaste oder einem Klick auf den grauen Pfeil im Passwortfeld den Share-Link erzeugen lassen. Anschließend erscheint der neue Link in der Liste.
2. Einstellungen anpassen
Ihr habt nun die Möglichkeit die Einstellungen weiter anzupassen:
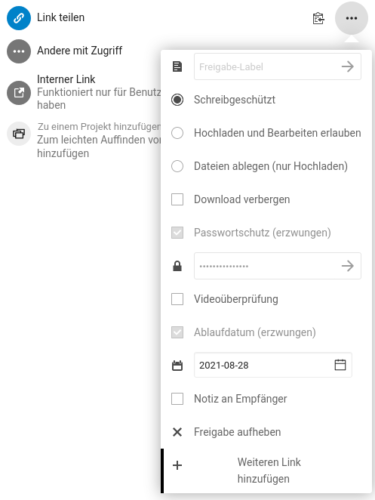
Hier eine Erläuterung der einzelnen Optionen:
Freigabe-Label: Hier könnt ihr dem Share-Link eine extra Bezeichnung geben, die hinter dem neuen Share-Link in der Liste angezeigt wird. Nützlich, wenn ihr mehrere Share-Links pro Datei/Ordner habt und diese auseinanderhalten wollt.
Zugriffs-Optionen: Für den Fall einer Datei erscheint hier eine Checkbox „Bearbeitung erlauben„. Für Ordner könnt ihr aus drei Optionen wählen: Schreibgeschützt, Hochladen und Bearbeiten erlauben oder Dateien ablegen (nur Hochladen).
Download verbergen: Versteckt den Download-Button, der den Besucher:innen angezeigt wird, wenn sie den Share-Link öffnen. Nützlich, wenn man bspw. möchte, dass die Leute direkt mit dem Online-Editieren beginnen können, ohne noch einen Button zu klicken.
Passwortschutz: Hier könnt ihr ein neues Passwort für den Share-Link eingeben (bestätigen mit dem grauen Pfeil.
Videoüberprüfung: Neues Feature von NextCloud, das bei Zugriff auf den Link einen Videochat zwischen Empfangendem und Freigebenden öffnet, bevor auf die freigegebenden Daten zugegriffen werden kann. Mehr Information auf dieser Seite:
Ablaufdatum: Hier könnt ihr ein neues Ablaufdatum (max. 3 Monate in der Zukunft) setzen.
Notiz an Empfänger: Notiz die beim Aufruf des Share-Links angezeigt wird.
3. Share-Link kopieren und weitergeben
Mit einem Klick auf das Clipboard-Symbol könnt ihr den Share-Link nun in eure Zwischenablage übernehmen und an die Empfänger:innen weiterzugeben.
![]()
Beachtet aber, dass die Empfänger:innen natürlich auch das Passwort wissen müssen, um auf die Inhalte zuzugreifen. Wir empfehlen in datenschutzkritischen Fällen für die Versendung des Passworts einen anderen Weg als für die Versendung des Links zu nutzen.
